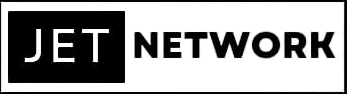Настройка Google Tag Manager: Полная инструкция по созданию тегов и отслеживанию событий на сайте с компанией Jet Network. GTM — контроль над аналитикой в один клик!
Google Tag Manager — GTM — это мощный инструмент от компании Google, по услуге: настройка контекстной рекламы, который позволяет управлять тегами сайта без необходимости изменять код. С помощью GTM можно внедрять коды аналитики, пиксели конверсий и другие скрипты, минимизируя участие разработчиков.
Что такое Google Tag Manager и зачем он нужен?
Google Tag Manager упрощает процесс добавления и управления тегами на сайте. Вместо того чтобы каждый раз вносить изменения в код сайта, вы настраиваете теги через интерфейс GTM. Это ускоряет внедрение аналитических инструментов и упрощает работу маркетологов и аналитиков.
Преимущества GTM:
- Экономия времени: все изменения можно внести через интерфейс GTM без участия разработчиков.
- Гибкость: поддержка множества тегов, включая Google Analytics, пиксели социальных сетей и инструменты ремаркетинга.
- Отслеживание событий: мониторинг кликов, отправки форм, переходов по ссылкам и других действий пользователей.
- Версионность: возможность откатить изменения до предыдущей версии контейнера.
Шаг 1. Регистрация и создание контейнера
- Зарегистрируйтесь на сайте Google Tag Manager с помощью учётной записи Google.
- Нажмите кнопку «Start for free» (Начать бесплатно) и создайте аккаунт.
- Укажите название аккаунта (например, название компании или проекта).
- Введите название контейнера (например, URL вашего сайта) и выберите платформу Web (Веб-сайт).
- Ознакомьтесь и примите пользовательское соглашение.
- После создания контейнера вам будет предоставлен код GTM, который нужно установить на сайт.
Шаг 2. Установка кода Google Tag Manager на сайт
- Скопируйте два кода, которые предоставит GTM:
- Один скрипт размещается в разделе
<head>каждой страницы. - Другой скрипт размещается после тега
<body>.
- Один скрипт размещается в разделе
- Вставьте эти коды на все страницы вашего сайта.
- Сохраните изменения и опубликуйте сайт.
- Убедитесь, что GTM установлен корректно. Для этого можно использовать расширение Google Tag Assistant или режим предварительного просмотра в GTM.
Совет: В CMS-системах (например, WordPress, Tilda или Shopify) можно установить GTM с помощью встроенных модулей или через настройки аналитики.
Шаг 3. Создание тега в Google Tag Manager
Теги — это фрагменты кода, которые выполняются при определённых условиях. Пример — тег Google Analytics для отслеживания посещений сайта.
- Откройте GTM и выберите контейнер вашего сайта.
- Нажмите «Add a new tag» (Добавить новый тег).
- Дайте тегу название (например, «Google Analytics — Page View»).
- Нажмите на блок Tag Configuration (Конфигурация тега).
- Выберите нужный тип тега (например, Google Analytics: Universal Analytics).
- Выберите тип отслеживания — Page View (просмотр страницы).
- В блоке Google Analytics Settings выберите New Variable (Новая переменная).
- Введите идентификатор Google Analytics (например, UA-XXXXXX-X).
- Сохраните изменения.
Шаг 4. Настройка триггера для тега
Триггеры определяют, при каких условиях тег будет активирован. Пример — запуск тега при загрузке всех страниц сайта.
- В блоке Triggering (Триггеры) нажмите «+ New Trigger» (Новый триггер).
- Дайте триггеру название (например, «All Pages»).
- Выберите тип триггера — Page View (Просмотр страницы).
- Установите условие All Pages (Все страницы).
- Сохраните триггер.
- Свяжите этот триггер с тегом.
Шаг 5. Публикация изменений
- Нажмите кнопку Submit (Опубликовать) в правом верхнем углу интерфейса GTM.
- Введите комментарий о внесённых изменениях (например, «Добавлен тег Google Analytics»).
- Нажмите Publish (Опубликовать).
Теперь тег опубликован и начнёт работать на вашем сайте.
Совет: В случае ошибки вы можете откатить контейнер до предыдущей версии с помощью функции версионности.
Шаг 6. Отслеживание событий на сайте
Чтобы отслеживать действия пользователей (клики по кнопкам, отправку форм и т. д.), создайте события в GTM.
- В разделе Triggers (Триггеры) нажмите «+ New» (Новый триггер).
- Выберите тип триггера (например, Click — All Elements).
- Установите условие, при котором триггер будет срабатывать (например, клик по кнопке с определённым ID).
- Сохраните триггер.
- Создайте новый тег и укажите триггер для активации этого тега.
Пример события: отслеживание клика по кнопке «Заказать». Создайте триггер с условием «Click ID = order-button».
Шаг 7. Тестирование и проверка корректности установки
- В GTM нажмите Preview (Предварительный просмотр).
- Откройте сайт и выполните действия, которые должны активировать триггеры (например, переход по страницам или нажатие на кнопку).
- Проверьте, активировались ли теги в консоли отладки GTM.
- При необходимости отредактируйте настройки тегов и триггеров.
Инструменты для тестирования:
- Google Tag Assistant — проверка правильности установки GTM.
- Режим предварительного просмотра в GTM — визуальная проверка срабатывания тегов.
Google Tag Manager упрощает процесс добавления тегов и отслеживания событий на сайте. С его помощью можно внедрять Google Analytics, пиксели ремаркетинга и другие инструменты без изменений в коде сайта. Это удобный инструмент для маркетологов, аналитиков и разработчиков.
Теперь вы знаете, как создать аккаунт, установить код GTM, добавить теги и триггеры, а также проверить корректность их работы. Внедрив Google Tag Manager, вы сможете более точно отслеживать действия пользователей и оптимизировать маркетинговые кампании при услуге — настройка контекстной рекламы.